Artgridの使い方【登録やダウンロード方法を誰よりも分かりやすく解説】
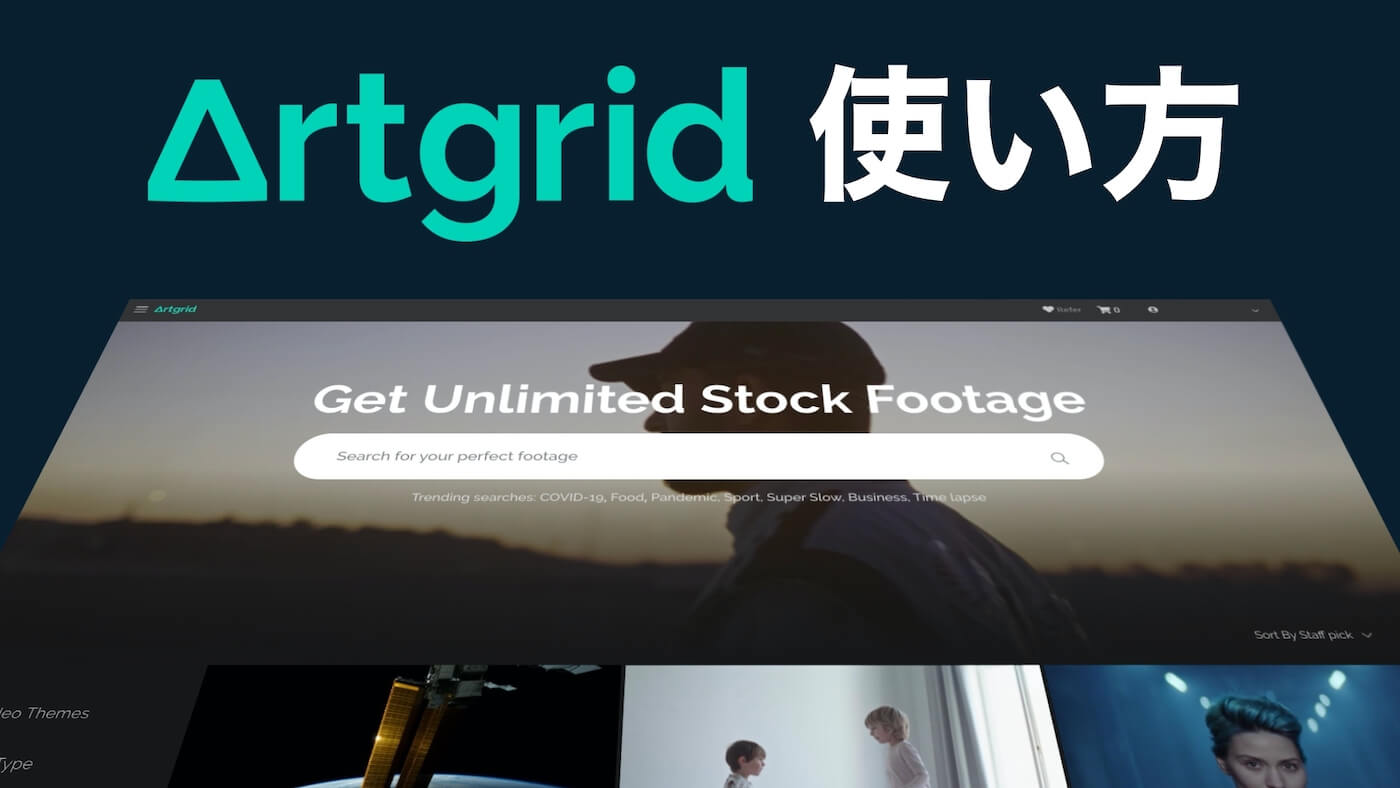
この記事は以下のように思っている方におすすめです。
- Artgrid(映像素材サイト)を使ってみたいけど使い方がイマイチわからない
- Artgridの使い方を日本語で解説してある記事を探してるけど、なかなか良いのが見つからない
- ダウンロードの方法だけじゃなくて登録方法や支払い方法も知りたい
 Hayato(編集長)
Hayato(編集長)この記事はArtgridを使い始めると決めたら最初にチェックすべき記事です。
Ardgridのサービスが開始された頃から使い続けている僕が、Artgridの使い方(登録・お支払い・素材探し・ダウンロード方法)を誰よりも分かりやすく解説します。
この記事さえ読めば、Ardgridを使いこなすことができるようになりますよ。(英語が苦手でもOK)
本記事におけるPRについて
本記事にはアフィリエイトリンクが含まれます。紹介された商品が該当リンク経由で購入されると、売上の一部が当サイトの運営元に還元されることがあります。
Artgridの登録方法(+お支払い方法)
- Artgridのポリシーの変更により、特典が無効になっている可能性があります。特典が有効な場合は、リンク先のページで「+2 months free」と表記されているはずです。
- この特典を獲得すれば、12ヶ月分の料金で14ヶ月間利用できます。(初年度のみ)






これでArtgridの映像素材を使う準備が整ったので、素材のダウンロードの流れをサクッと解説していきますね。
Artgridの基本的なダウンロードの流れ
ダウンロードの流れをざっくりとまとめると以下の通りです。
- 好きな映像素材を探す
- 良い素材が見つかったら、カートに追加する
- チェックアウト(Checkout)する
- 送られてくるメール内のダウンロードリンクをクリックする
では、実際に映像素材を1つダウンロードしてみます。












チェックアウトした素材は「My Footage」内の「Download History(ダウンロード履歴)」からもダウンロードが可能。


Artgridの効率的な使い方
ここからはなるべく時間を浪費せずに、Artgridで素材を効率良く見つけるためのコツや機能を紹介していきますね。
ワード検索


ワード検索は定番の機能ですね。
Artgridには数えきれないほどの映像素材があるので積極的に使いたい機能です。(1人で9,000個のクリップを提供しているクリエイターもいたりします)
ただし、残念ながら英語でしか上手く機能しません…
とはいっても、最近のGoogle翻訳は精度がバツグンなので意外と使えますよ。
絞り込み検索


Artlistを使ったことがあるなら、もう説明するほどでもありませんが、Artgridでは素材のテーマ・ショットタイプ・人のタイプで絞り込んで検索することができます。
トップページ左側にある以下の項目から絞り込みをすることができます。
- Video Themes(ビデオテーマ)
- Shot Types(ショットタイプ)
- People(人々)
各項目をクリックするとたくさんの項目が表示されて、細かく条件を指定できるようになります。
下の行をクリックすると各項目の日本語訳を見ることができます。
「Video Themes」内の項目の日本語訳
- Lifestyle(ライフスタイル)
- Sports & Fitness(スポーツ&ライフスタイル)
- Fashion(ファッション)
- Home(ホーム)
- Food(食べ物)
- Business & Professions(ビジネス&職業)
- Education(教育)
- Technology & Science(テクノロジー&サイエンス)
- Medical & Health(メディカル&健康)
- Industrial(産業)
- Transportation(交通機関[手段])
- Urban & City(都市)
- People(人々)
- Love(ラブ)
- Religion & Traditions(宗教&伝統)
- Travel & World(旅行&世界)
- Animals & Wildlife(動物&野生動物)
- Nature & Landscape(自然&風景)
- Elements of Nature(自然の要素)
- Green Planet(グリーンプラネット)
- Agriculture(農業)
- Aerials(エアリアル)
- Time Lapse(タイムラプス)
- Abstract(抽象的)
- Arts(アート)
- Vintage(ヴィンテージ)
「Shot Types」内の項目の日本語訳
- Framing(フレーミング)
- Close-Up(クロースアップ)
- Macro(マクロ)
- Medium(ミディアム)
- Long Shot(ロングショット)
- Camera Movement(カメラの動き)
- Tripod(三脚)
- Handheld(手持ち)
- Smooth Movement(スムーズな動き)
- Time(時間)
- Day(日中)
- Night(夜)
- Sunset & Sunrise(日の入り&日の出)
- Location(ロケーション)
- Exterior(エクステリア)
- Interior(インテリア)
- Format(フォーマット)
- 4K+
- Raw & Log
- Speed(速度)
- Realtime(リアルタイム)
- Slow(スロー)
- Super slow(スーパースロー)
- Fast(速い)
「People」内の項目の日本語訳
- Ethnicity(人種)
- Black(黒人)
- Hispanic & Latin(ヒスパニック&ラテン人)
- Middle Eastern & Indian(中東&インド人)
- Caucasian(白人、コーカサス人)
- Asian(アジア人)
- Age(年齢)
- Baby(赤ちゃん)
- Child(子ども)
- Teenager(10代の若者)
- Adult(大人)
- Elderly(高齢者)
- Gender(性別)
- Male(男性)
- Female(女性)
- Male & Female(男性&女性)
- Number(人数)
- No People
- 1
- 2
- Couple(カップル)
- Family(ファミリー)
- Group(グループ)
※ アップデートにより項目が変更になっている場合があります
並べ替え


並べ替え機能も定番ですね。
映像素材一覧の右上から以下の順で並べ替えができます。
- Staff Pick(スタッフのおすすめ)
- Top Downloads(人気)
- Newest(新着)
素材のフォルダ分け
Artgridでは、自分で独自のフォルダを作成して素材を仕分けておくことができます。
例えば、ある特定のプロジェクトに使う予定の複数の素材を1つのフォルダに仮置きしておけば、わざわざダウンロードしなくても、Artgrid内で素材の整理や検討をすることができて便利。
また、あとで同じ素材を使いたい時に再び探す手間を省けます。
試しにフォルダを作成し、素材をそのフォルダに追加してみます。




今回は投資関係の動画に使うと仮定して、フォルダ名を「投資」とする


作成したフォルダの中身を確認したい場合は以下の手順で確認できます。
- トップページ右上のアカウント名をクリック
- 「My Footage」を選択
- 「My Collections」を選択
- 確認したいフォルダを選択


関連性のある映像素材
僕が以前書いたArtgridの記事をすでに読んだ場合はご存知だと思いますが、Argridでは、映像素材を単体ではなく、ストーリー(シーケンス)として利用可能です。
例えば、この記事で例として使っている「ドル札の映像素材の詳細ページ」内で少しスクロールダウンしてみると、それに関連した映像素材を複数見つけることができます。


今回は21個の関連性のある映像素材が見つかりました。
それら全ては同じ製作者によって提供されているため、映像のスタイル(色味、撮影方法など)に一貫性があります。
なので、1つの動画内で上手くブレンドしてくれますよ。
これがArtgridの良さですね。
以上、Artgridの使い方の解説でした。



